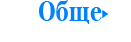Трудно представить жизнь без мобильных телефонов. Сегодня мы полагаемся на наши устройства практически во всем — от съемки и хранения фотографий, доступа к электронной почте и файлам на ходу до практически всего, что делает возможным Интернет. Поэтому, если ваш iPhone внезапно перестает работать или теряется, вы можете почувствовать беспомощность.
Именно поэтому резервное копирование iPhone отлично подходит не только для сохранения файлов и данных, но и для того, чтобы сделать переход на новое устройство максимально безболезненным. Кстати, выход 16 Айфона также принесет новые функции, которые могут упростить этот процесс.
Для чего необходимо делать резервное копирование данных на iPhone?
Чтобы обеспечить защиту своих файлов, пользователь iPhone должен создавать их резервные копии. Резервное копирование и восстановление данных iPhone на Mac — это довольно простой процесс. Даже если вы думаете, что это вам не понадобится, наличие резервных копий является жизненно важным условием предотвращения потери данных в случае непредвиденной ситуации.
Как сделать резервное копирование данных iPhone на Mac
Создание резервной копии данных iPhone с помощью iCloud
- Проверьте подключение к Wi-Fi: Убедитесь, что ваше устройство подключено к сети Wi-Fi.
- Настройки iCloud: Зайдите в «Настройки», кликните свое имя, а затем нажмите iCloud.
- Включение резервного копирования: Нажмите «Резервное копирование» и включите «Резервное копирование iCloud». Это позволяет iCloud автоматически создавать резервные копии данных.
- Создание резервной копии: Нажмите «Создать резервную копию». Убедитесь, что устройство подключено к Wi-Fi.
Создание резервной копии данных iPhone на Mac
Для macOS 10.15 (Catalina) и новее
- Подключение устройства: Подключите iPhone к Mac с помощью кабеля USB.
- Открытие Finder: В боковой панели Finder выберите свой iPhone.
- Общие настройки: Нажмите на вкладку «Общие».
- Создание резервной копии: Нажмите «Создать резервные копии всех данных с iPhone на этом Mac».
- Шифрование резервной копии: Для дополнительной защиты выберите «Зашифровать локальную копию» и установите пароль.
- Запуск резервного копирования: Нажмите «Создать резервную копию сейчас».
Для macOS 10.14 (Mojave) и более ранних версий
- Подключение устройства: Подключите iPhone к Mac с помощью кабеля USB.
- Открытие iTunes: Запустите приложение iTunes.
- Выбор устройства: Нажмите на значок iPhone.
- Настройки резервных копий: В разделе «Резервные копии» выберите «Этот компьютер».
- Создание резервной копии: Нажмите «Создать резервную копию сейчас».
Хранение резервных копий данных iPhone в облаке с помощью Dropbox
- Создание резервной копии на Mac: Выполните резервное копирование данных iTunes, как описано выше.
- Открытие Finder: Выберите «Перейти» в верхней строке меню и удерживайте клавишу «Параметр», чтобы открыть папку «Библиотека».
- Поиск папки резервного копирования: Пройдите путь «Библиотека > Поддержка приложений > MobileSync > Резервная копия».
- Загрузка в Dropbox: Перетащите папку с резервной копией в окно Dropbox.
Как восстановить данные iPhone из резервной копии на Mac
Восстановление из резервной копии iCloud
- Включение iPhone: Следуйте инструкциям процесса настройки, пока не дойдете до раздела «Приложения и данные».
- Выбор резервной копии: Нажмите «Восстановить из резервной копии iCloud» и выберите последнюю резервную копию.
Восстановление локальной резервной копии на Mac
Для macOS 10.15 (Catalina) и новее
- Подключение устройства: Подключите iPhone к Mac.
- Открытие Finder: Выберите свой iPhone и нажмите «Доверять».
- Запуск восстановления: Нажмите «Восстановить резервную копию» и выберите нужную копию.
Для macOS 10.14 (Mojave) и более ранних версий
- Подключение устройства: Подключите iPhone к Mac.
- Открытие iTunes: Нажмите на значок iPhone.
- Запуск восстановления: Выберите «Восстановить резервную копию» и выберите нужный файл.
Регулярное резервное копирование данных на iPhone — это ключевой шаг для защиты ваших данных. Используя описанные выше методы, вы можете быть уверены, что ваши данные всегда в безопасности.